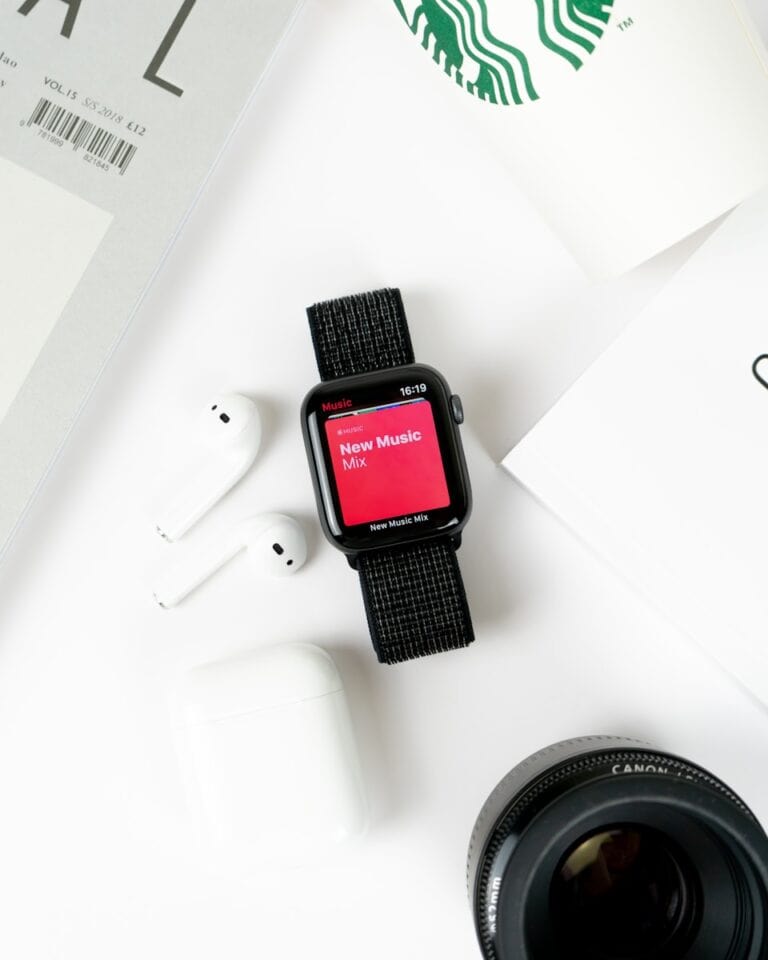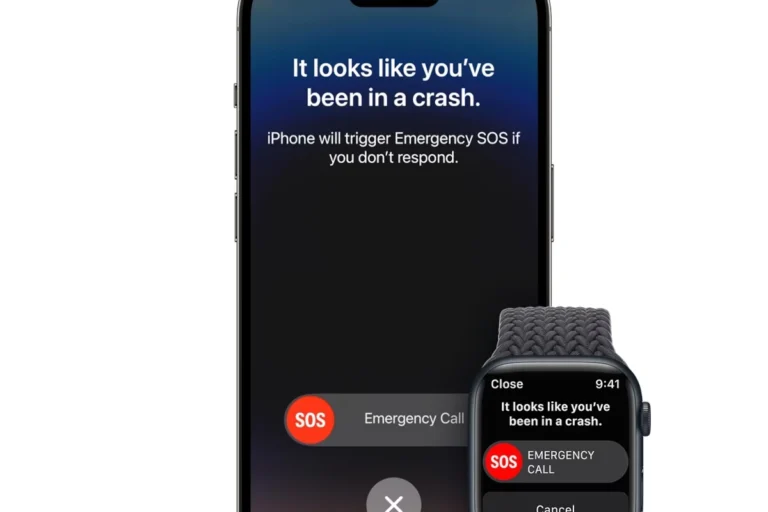Have you ever been in a movie or a presentation and worried about your watch lighting up or making noises, disturbing others around you? Well, Apple Watch has a solution for you – Theater Mode. With this feature, you can maintain etiquette in dark environments by keeping the screen off and silencing notifications when a wrist raise is detected.
To activate Theater Mode on your Apple Watch, simply access the Control Center and enable it with a tap. Once enabled, the watch face won’t light up on wrist raise, and sounds will be muted, ensuring that you remain discreet during performances or meetings. This is a great way to stay connected without causing any distractions.
How to Use Theater Mode for Movie Nights and More
Apple Watch Theater Mode is a handy feature for those times when you don’t want your smartwatch lighting up and potentially creating distractions. Whether you’re in a movie theater, a dark room, or just want to cut back on notifications for a while, here’s how to use Theater Mode:
What Theater Mode Does
- Keeps the screen dark: Theater Mode stops your Apple Watch screen from turning on automatically when you raise your wrist.
- Enables Silent Mode: Your watch won’t ring, chime, or make notification sounds.
- Keeps Walkie-Talkie unavailable: Temporarily sets your Walkie-Talkie status to unavailable.
- Haptic notifications continue: You’ll still feel taps on your wrist for incoming notifications.
How to Enable/Disable Theater Mode
You can access Theater Mode in two ways:
1. Through Control Center
- Swipe up from the bottom of your watch face to open Control Center.
- Look for the Theater Mode icon (it looks like two comedy/tragedy masks).
- Tap the icon to toggle Theater Mode on or off.
2. Through the Settings App
- Open the Settings app on your Apple Watch.
- Tap on “Sounds & Haptics”.
- Toggle the “Theater Mode” switch on or off.
When to Use Theater Mode
Here’s a quick table of situations where Theater Mode comes in handy:
| Situation | Why Use Theater Mode |
|---|---|
| Movie Theaters | Prevent your screen from distracting others |
| Presentations | Avoid interruptions and stay focused |
| Bedtime | Minimize light disturbances for better sleep |
| Concerts or Plays | Enjoy the show without watch distractions |
| Any Dark Environment | Prevent your screen from being too bright |
Remember, even with Theater Mode, you’ll still get haptic notifications. To wake your Apple Watch when Theater Mode is on, simply tap the screen, press either the Digital Crown or side button, or turn the Digital Crown.
Apple Watch Theater Mode
| Feature | Description |
|---|---|
| Purpose | Discreet mode for movies, plays, or other situations where you don’t want your watch to light up or make noise. |
| Activation | Enabled from Control Center. |
| Effects | * Silent mode: Turns off sounds for notifications and alerts. * Display: Prevents screen from turning on when wrist is raised. * Haptic alerts: Still sends vibrations for notifications. * Walkie-Talkie: Makes Walkie-Talkie status unavailable. |
| Deactivation | Tap the display, press the Digital Crown or side button, or turn the Digital Crown. |
| Visibility | Theater mode icon appears at the top of the watch face when enabled. |
| Comparison to Do Not Disturb | * Theater Mode: Silences sounds but keeps haptic alerts, turns off always-on display. * Do Not Disturb: Silences all sounds and vibrations, allows always-on display (on compatible models). |
Key Takeaways
- Theater Mode is available on the Apple Watch for discretion in dark settings.
- Enable or disable Theater Mode quickly via the Apple Watch Control Center.
- Theater Mode keeps the screen dark and silences sounds without turning off notifications.
Understanding Theater Mode
Theater Mode on the Apple Watch ensures a user can watch a movie or attend a live play without their device lighting up or making noise. In this section, we will discuss what Theater Mode is, its origin, and how it differs from other silent functions on the Apple Watch.
What Is Theater Mode?
Theater Mode disables the watch’s screen wake feature and silences incoming alerts. It is visually represented by the icon of two theater masks in the Apple Watch Control Center. By tapping this icon, users can quickly prevent their watch from disrupting a performance or a movie-viewing experience.
History and Development
Apple introduced Theater Mode with watchOS 3.2. This was a considerate addition for watch users who frequent movies or theater plays. It showed Apple’s attention to user experience, as it helps prevent bright screens in dark environments.
Theater Mode vs. Silent Mode and Do Not Disturb
While there are other modes designed to keep an Apple Watch quiet, each has unique functions:
- Silent Mode: Silences calls and notifications but does not affect the display.
- Do Not Disturb: Mutes calls and alerts and can send incoming calls to voicemail, but still allows the screen to light up.
- Theater Mode: Combines elements of both. It prevents the screen from lighting up and mutes sounds, making it ideal for viewing situations.
Using Theater Mode on Your Apple Watch
Using Theater Mode on the Apple Watch helps to keep the screen dark and mute notifications to avoid distractions during movies or presentations. This feature is particularly useful in environments where light and noise from devices can be a nuisance. https://www.youtube.com/embed/scizPnVJ3iM
Activating Theater Mode
To enable Theater Mode, users first need to open the Control Center on their Apple Watch. This is done by swiping up from the bottom of the watch display. From there, they should look for the icon resembling two theater masks. Tapping this icon and then tapping “Confirm” will activate Theater Mode.
Interacting With Your Watch in Theater Mode
Once Theater Mode is active, the watch display remains dark until the user taps the screen or presses the Digital Crown or side button. This prevents the display from lighting up with wrist movements, reducing distractions during shows or meetings.
Notifications and Alerts Settings
While Theater Mode is on, the Apple Watch will not light up with each new notification, but it will still receive alerts. The watch provides haptic feedback, which is a gentle tap on the wrist, to signal incoming notifications without disrupting others. To mute these haptic alerts, users can enable Silent mode by tapping the bell icon in the Control Center.
Battery Life Considerations
Using Theater Mode can also help conserve battery life since the display only lights up for direct interactions. This ensures that the watch uses less power over time, which can be beneficial during situations where charging the watch isn’t feasible.
Frequently Asked Questions
Theater Mode on the Apple Watch allows you to enjoy movies and shows without the distraction of your watch lighting up or making noise. This section answers common questions on how to use Theater Mode.
How do I enable Theater Mode on my Apple Watch?
To enable Theater Mode, swipe up on your watch face to open Control Center. Then tap the icon that looks like two theater masks. The icon will turn orange, indicating that Theater Mode is on.
Can I adjust settings while my Apple Watch is in Theater Mode?
Yes, you can still access and adjust your Apple Watch settings while in Theater Mode. However, notifications and calls won’t cause the watch to light up or make noise until you turn Theater Mode off.
How can I turn off Theater Mode on my Apple Watch?
To disable Theater Mode, swipe up to open Control Center and tap the orange theater masks icon. The icon will change back to its original color, showing that Theater Mode is off.
What is the difference between Do Not Disturb and Theater Mode on the Apple Watch?
Do Not Disturb stops calls and notifications from making any sounds or lighting up the watch face. Theater Mode does the same but also keeps the watch face dark until you tap the screen or press a button.
Why can’t I access the Control Center on my Apple Watch, and how is it related to Theater Mode?
If you can’t access the Control Center, check that the watch face is active and not on the passcode screen. Theater Mode does not prevent you from opening Control Center.
What should I do if my Apple Watch is stuck in Theater Mode?
Restart your Apple Watch by pressing and holding the side button until you see the power off slider. If that doesn’t work, you may need to force restart by pressing and holding the side button and Digital Crown together for 10 seconds.