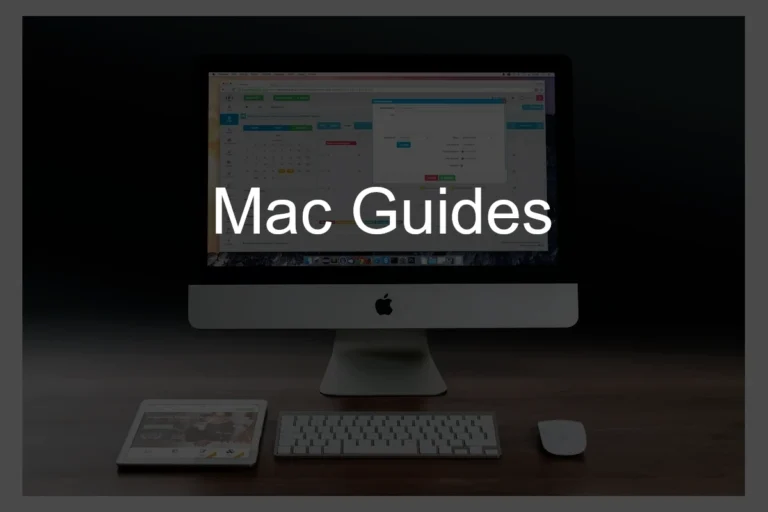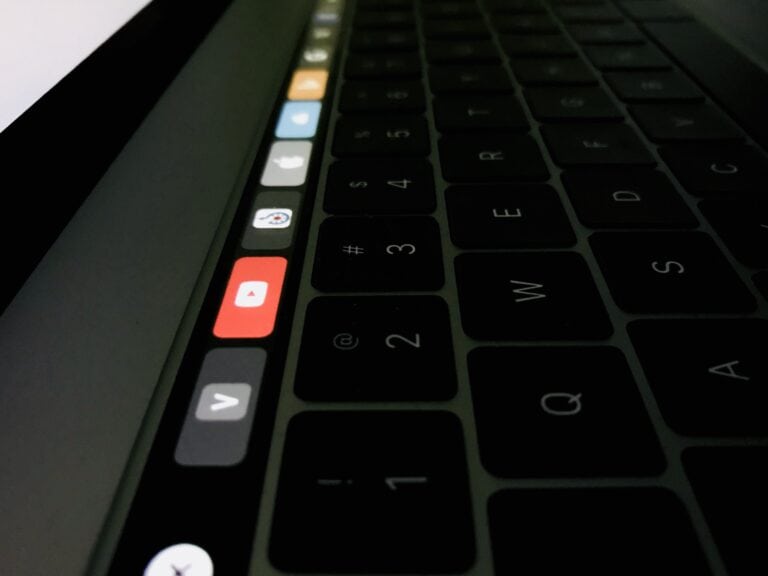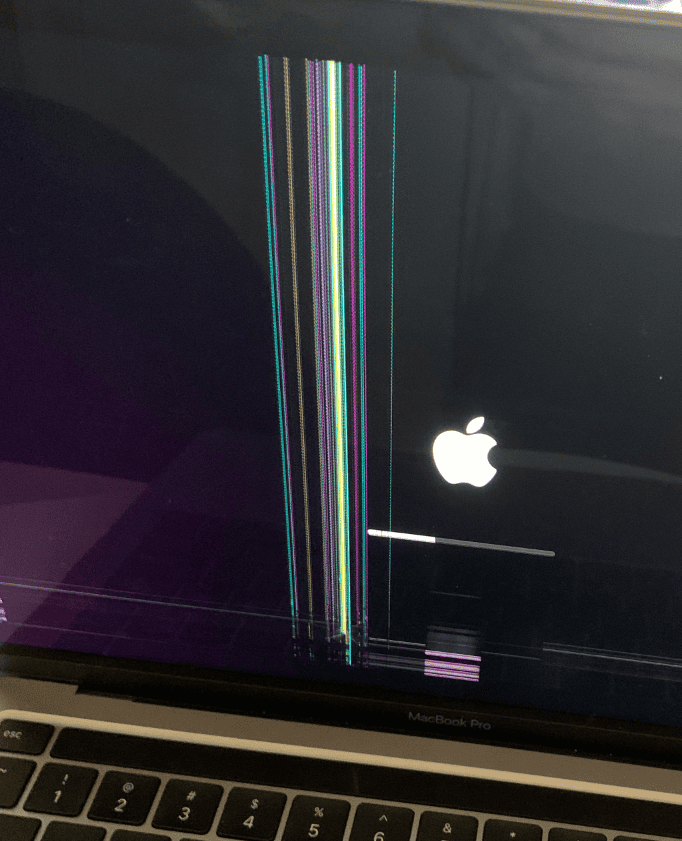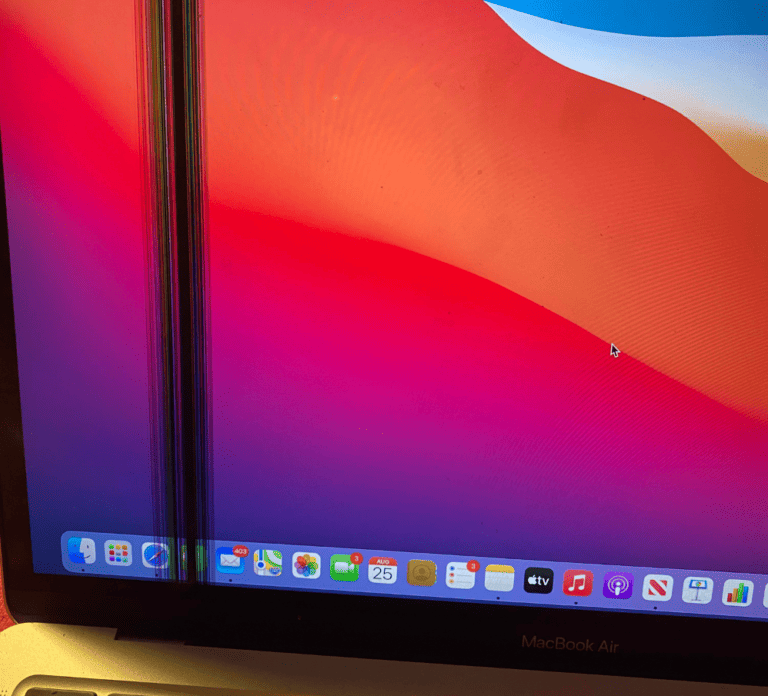A MacBook Air is known for being slim and powerful, juggling everyday tasks with ease. But like any device, it might encounter fan issues, leading to overheating problems. The fan’s job is to keep the MacBook cool by drawing in cool air and pushing out hot air. When the fan stops working correctly, it can cause the temperature of the MacBook to rise, which might affect performance and potentially harm internal components.
Troubleshooting the cooling fan in a MacBook Air is crucial if you notice it isn’t working as it should. Signs of a malfunctioning fan include the fan running at high speeds when the MacBook isn’t under heavy load, or the laptop overheating during regular use. Regular maintenance and preventative measures are important to ensure your MacBook’s longevity. It helps to understand common issues and frequently asked questions so you can tackle problems head-on and keep your MacBook Air in top condition.
Why Your MacBook Air Fan Might Fail and How to Fix It
A malfunctioning fan in your MacBook Air can severely impact performance and even lead to hardware damage from overheating. Let’s dive into the potential causes and how to troubleshoot this issue:
Why Isn’t My MacBook Air Fan Spinning?
- Dust Buildup: Dust accumulation can clog the fan, preventing it from spinning efficiently.
- Software Issues: Bugs or outdated software can interfere with fan control.
- Overheating: The fan might not be activating due to the device not registering high enough temperatures despite heavy use.
- Hardware Failure: In rare cases, the fan itself might be malfunctioning.
Troubleshooting Steps
- Activity Monitor: Open “Activity Monitor” (Applications > Utilities) and check the “CPU” tab. If any processes are using excessive CPU power, close them.
- Reset SMC: The System Management Controller (SMC) manages various hardware functions, including fans. Here’s how to reset it (instructions vary slightly based on your MacBook Air model):
- Apple Silicon Macs:
- Shut down your Mac.
- Press and hold the Power button for 10 seconds.
- Release, wait a few seconds, then restart.
- Intel Macs with T2 chip:
- Shut down your Mac.
- Press and hold Shift-Control-Option on the left side of the keyboard AND the Power button for 10 seconds.
- Release all keys, wait a few seconds, then restart.
- Apple Silicon Macs:
- Clean Your MacBook: If you’re comfortable with it, carefully open your MacBook Air and clean away dust with compressed air. Caution: Take precautions against static electricity, it can damage electronic components.
- Apple Diagnostics: Run Apple Diagnostics to detect any hardware issues. Here’s how:
- Start (or restart) your Mac and immediately press and hold the “D” key.
- Follow on-screen instructions.
Table: Troubleshooting Guide
| Problem | Potential Solution |
|---|---|
| Overheating Processes | Close resource-intensive programs via Activity Monitor. |
| Software Issues | Reset the SMC (see instructions above). |
| Dust Buildup | Cleaning your MacBook with compressed air. |
| Hardware Failure | Run Apple Diagnostics, seek professional repair. |
If All Else Fails
If these troubleshooting steps don’t resolve the issue, it’s time to seek professional help. Contact Apple Support or visit an authorized Apple repair center for further assistance and hardware repair if needed.

Key Takeaways
- A functional fan system is essential for preventing MacBook Air from overheating.
- Recognizing and addressing fan issues promptly can save your MacBook from serious damage.
- Regular maintenance can sustain the cooling system’s effectiveness and extend your device’s life.
Troubleshooting Fan Issues
When your MacBook Air fan stops working, it can lead to overheating and reduced performance. This section provides steps to assess and resolve fan-related problems.
Checking System Hardware
First, confirm the fan’s inactivity by listening for its usual sounds. Open the Activity Monitor to check CPU usage. High usage could mean the fan needs to clean the dust out. If you find no dust or the CPU usage is normal, the issue might be a hardware failure.
Performing SMC Reset
Resetting the System Management Controller (SMC) can fix many power-related issues. For MacBooks with non-removable batteries, shut down your laptop. Hold Shift-Control-Option on the left side of the keyboard. Then press the power button at the same time. Hold these keys and the power button for 10 seconds. Release all keys and the power button. Press the power button again to turn on your laptop.
Running Apple Diagnostics
Finally, run Apple Diagnostics to test your MacBook’s hardware. Disconnect all external devices except keyboard, mouse, display, Ethernet connection (if applicable), and connection to AC power. Make sure your Mac is on a flat, stable, and well-ventilated surface. Turn on your Mac and immediately press and hold the D key until you see a screen asking you to select your language. Follow the onscreen instructions. If an issue is found, Apple Diagnostics suggests solutions.
Preventive Measures and Maintenance
Keeping the MacBook Air running smoothly involves two key areas: creating an optimal operating environment and establishing a routine for cleaning.
Optimizing Operating Environment
The room temperature can affect a MacBook’s performance. It’s best to use the device in a space where the ambient temperature is comfortable, ideally between 10°C to 35°C (50°F to 95°F), to prevent overheating. Ensure the MacBook has enough space for air to circulate and that the vents are not blocked. This promotes effective ventilation, which is crucial for maintaining the operating temperature.
Regular Cleaning Procedures
Dirt and debris can clog the MacBook Air vents over time. This can lead to increased fan speed and noise as the system struggles to maintain a cool temperature. Users should regularly wipe the external vents with a soft cloth. More thorough cleaning of internal components, especially if a drop in performance is noticed, should be done with caution. It’s often safest to have this done by a professional to avoid damaging sensitive parts like the fan and temperature sensors.
Frequently Asked Questions
This section provides directed guidance for resolving fan issues with MacBook Air and Pro models. Each query is addressed in a way to ease the troubleshooting process.
How can I troubleshoot a MacBook Air with a non-operational fan?
If your MacBook Air’s fan isn’t working, you can reset the system. For this, shut down the device and plug it into a power source. Hold the Shift, Control, Option, and Power buttons for 10 seconds. Then, release and press the power button to start the laptop.
What steps should I take if my MacBook Pro’s fan won’t turn on?
First, ensure your MacBook Pro is not overheating and is well-ventilated. Clean any dust from the vents using a lint-free cloth. If issues persist, consider resetting the System Management Controller (SMC) by following appropriate steps for your specific model.
Is there a way to manually control the fan speed on a MacBook?
Yes, you can control your MacBook’s fan speed using third-party software. These applications let you monitor and adjust your Mac’s fan speed. However, be cautious and ensure that any changes to fan settings don’t cause your MacBook to overheat.
Why won’t my MacBook Pro fan turn off after usage?
When a MacBook Pro’s fan continues to run after usage, it might be processing background tasks or updates. Check for active applications and system processes. If none are present and the fan still doesn’t stop, resetting the SMC might help.
How to diagnose and fix a fan issue on a MacBook Pro 2015 model?
Check the vents for blockages and clear any dust with a soft cloth. If the fan still doesn’t operate, your MacBook Pro may need a SMC reset. For models with a removable battery, this also includes disconnecting and reconnecting the battery.
What are the potential risks of a MacBook Air overheating due to fan failure?
MacBook Airs rely on their fans to keep cool. Overheating can lead to hardware damage, reduced performance, and system crashes. Long-term overheating might affect the lifespan of your MacBook Air. If overheating occurs, address the fan issue promptly to avoid further damage.